roy > naoya > 基礎プログラミングII > TGIF、OpenOffice Drawの使い方
TGIF、OpenOffice Drawの使い方
[1]ドロー系ソフトtgifの使い方
tgifはドロー系のソフトである。ドロー系ソフトとは線や四角、円などのパーツを組み合わせて図形描画を行うソフトである。パワーポイントで図形を描画するのと同じ要領である。
Tgifではこんな絵を描くことができる。
起動と終了
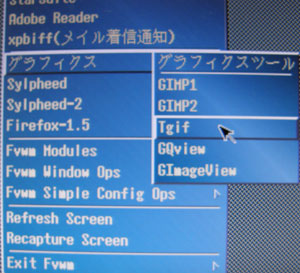
デスクトップで左クリックをしてルートメニューを出し、[グラフィクス]→[tgif]で起動
終了はtgif画面でCtrl+qまたは、メニューバーのFileからQuit
メニュー
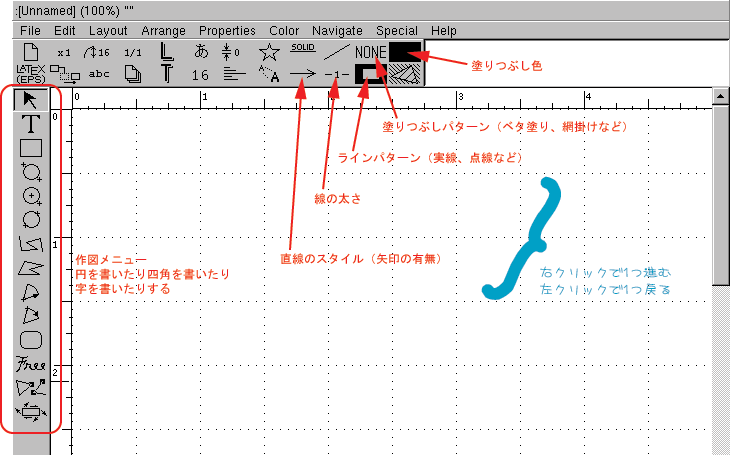
左側のボタンが図形を描画するための作図メニュー、上部のボタンが塗りつぶしパターンや塗りつぶし色、線の太さなどの書式設定メニューとなる。
各メニューの詳細は、Tgifの使い方のページ(外部ページ)を確認のこと。
作図方法
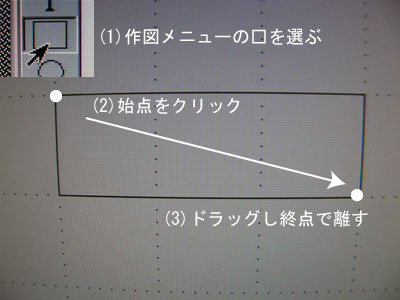
- まず、四角を書いてみよう。
- 作図メニューの□を選択後、図形の始点をクリックし、そのままドラッグして終点で離す。
- すると左の図のように四角形が書ける。このままでは、塗りつぶしがされていないので、次に塗りつぶして色をつけてみる。
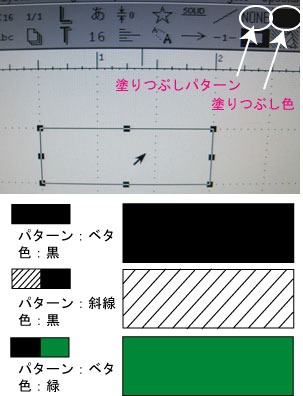
- 作図メニュー「矢印」を選択して図形をクリックすると、左図のように周囲に■が表示され、選択した状態になる。
- 選択後、左図の「塗りつぶしパターン」と「塗りつぶし色」の設定を変更する。
- 初期状態では、塗りつぶし色は黒であるが、塗りつぶしパターンがNONE(=なし)になっているため、塗りつぶしが行われていない。
- 「塗りつぶしパターン」「塗りつぶし色」ともに左クリックで設定値を変えることができる(右クリックで戻る)。
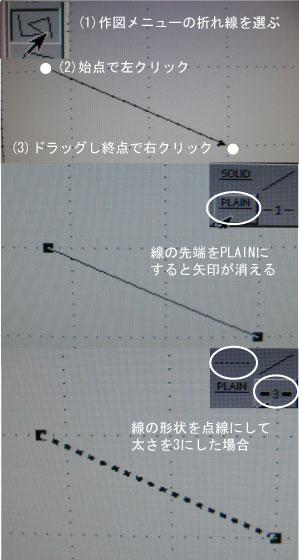
- 次に直線を描いてみる。
- 作図メニューの「折れ線」を選び、始点で左クリックをしてそのままドラッグし、終点で右クリックをすると直線が引かれる。ただし、初期設定では先端が矢印になっている。
- 直線を選択後、「先端部の設定」ボタンを押してPLAINにすると、矢印から通常の直線に変わる。
- さらに、線の形状ボタンで点線にしたり、太さ指定ボタンで線の太さを変えることもできる。
日本語を入力する方法
左側の作図メニューでT(Text)を選び、ドローエリア内の文字を配置したい場所をクリックする(後で移動できるので適当な位置でよい)。その後Ctrl+SPCを押すと、knput2(日本語入力窓)が起動する。アルファベットを先に入力してしまうと英語フォントに切り替わってしまい、Ctrl+SPCを押してもkinput2が起動しない。うまくいかない場合は、Fontメニューで日本語フォントであるRyuminかGothicを選択してからCtrl+SPCを押す。なお、Fontメニューはドローエリア内でマウスの中ボタンをクリックすると出現する。
日本語入力のOFFは、SHIFT+SPC
Ctrl+SPCを押したときに
There is no Selection Owner of _JAPANESE_CONVERSION_
というエラーが出るときは、kinput2が落ちている。ktermから
sime{c1xxxxx}% kinput2 &[Return]
とすると、kinput2が使えるようになる。
グリッドの変更
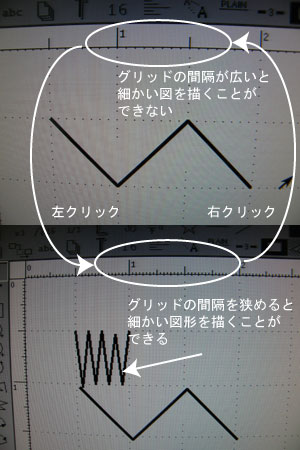
グリッドの間隔を狭くすることで、細かい図を書くことができる。グリッドの目盛上で左クリックすると間隔が狭くなり、右クリックで広くなる。
保存

作成した画像の保存方法は2種類ある。obj形式で保存をした場合、tgifでしか開くことが出来ないが、書き足したり書き直したりすることができる。png形式はWebページに掲載可能な形式だが、一旦保存をすると、その後の修正はできない。また、最初にobj形式で保存をしないとpng形式での保存はできない。
- obj形式:画像の修正可。Webページへの掲載可。
- メニューのFileからSaveを選択。拡張子は.objとなる。tgifでしか開くことができない。
- Saveを選ぶと灰色の四角いポップアップメッセージが表示するが、それが保存画面。その灰色の四角の中央のファイル名を入力(一見すると、保存画面と分からないので注意)
- ファイル名をhoge.objにしたい場合、「hoge」のみ入力すればよい。「hoge.obj」という名前を入力して保存すると、「hoge.obj.obj」というファイル名になってしまう
- png形式:画像の修正不可。Webページへの掲載可。
- 右の図の黄色の丸印の出力形式ボタンをクリックして、PNGを選択後、メニューのFileからPrintを選択。拡張子は.pngとなる。ファイルをpublic_html内に保存すればWebページに掲載することができる。
- png形式で保存をしたファイルは、tgifでは開くことができない。GIMPで開く。
png形式での保存時の注意点
png形式で保存する場合、
1)まずobj形式で保存する
2)そのあとpng形式で保存する
1)は、メニューのfileからsaveを選ぶと灰色の四角いポップアップ画面が表示される。一見すると保存画面には見えないが、それが保存画面なので灰色の四角内にファイル名を入力する。
例えば、hoge.objにするならhogeのみを入力すれば、.objは勝手に追加される。
これで、obj形式での保存が完了するので、次にpng形式での保存を行う。png形式での保存は上に書いたとおり。先にobj形式で保存をしていないと、png形式では保存することができないので注意すること。
[2]OpenOffice Drawの使い方
OpenOffice DrawもTgifと同じくドロー系のソフトである。
起動と終了
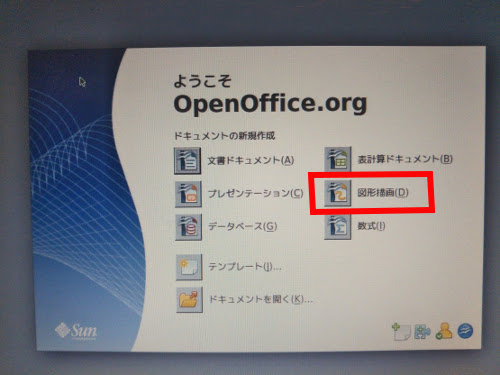
デスクトップで左クリックをしてルートメニューを出し、[OpenOffice.org3]で起動
終了はCtrl+qまたは、メニューバーのFileからQuit
作図方法
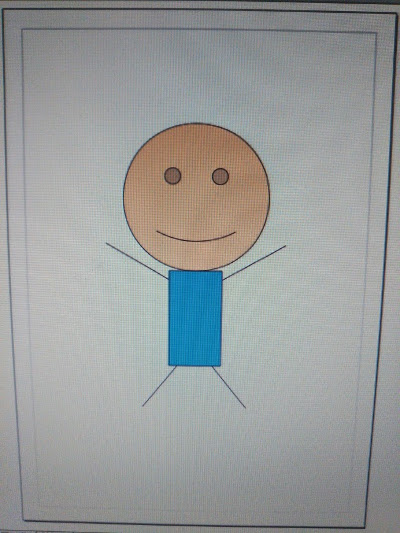
ツールバーの丸や四角や直線のボタンを駆使して作図する。図形を選択して線の色や塗りつぶしの色を変更することもできる。
保存方法
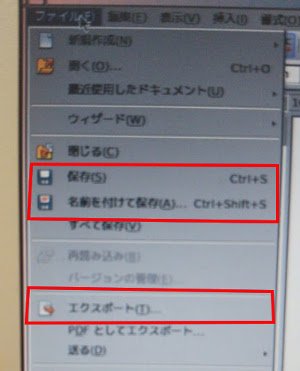
2種類の保存方法がある。
- 未完成で再編集する場合:「保存」または「名前を付けて保存」を選択。拡張子はodgとなる。ODG形式ではWeb上で表示することができない。
- 完成しWebやプログラムで表示:「エクスポート」を選択。拡張子はgif。図を修正することはできない。
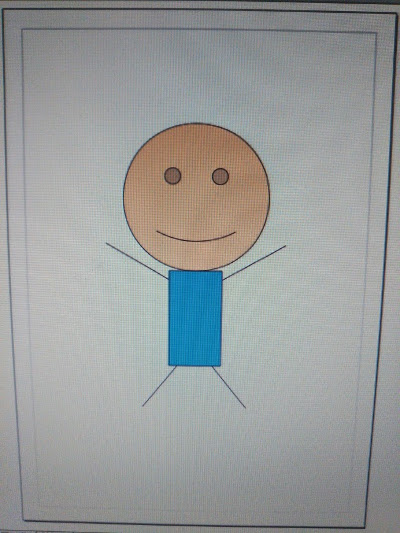
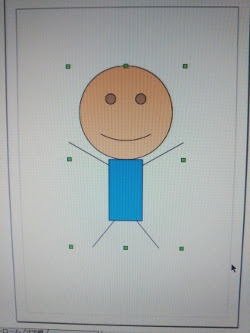
エクスポートをする際に、左のように作成する図を選択せずにエクスポートした場合と、右のように作成した図を選択してエクスポートした場合では、保存される対象が異なる。
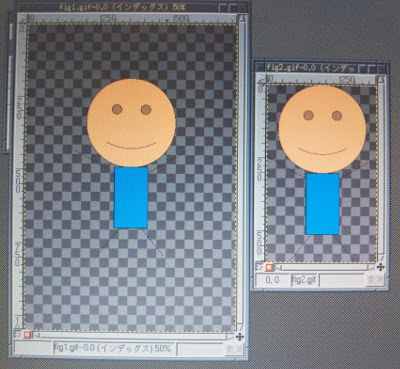
図を選択せずにエクスポートした場合は、用紙サイズでエクスポートされる。図を選択した場合は、選択範囲のみエクスポートされる。GIF形式で保存すると、背景は透過されている(灰色の格子は背景は透明という意味)。